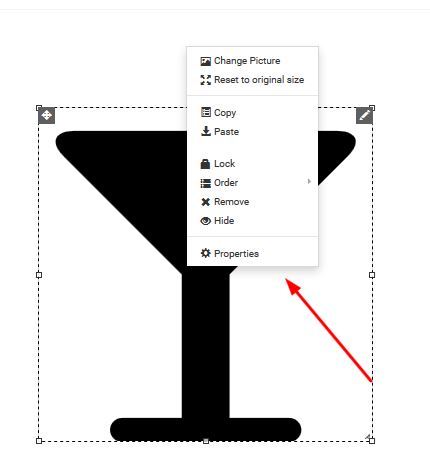An image says a thousand words. Make sure when adding images to your builder that you use images based on you business model and images that will catch the eye.
STEP 1:
On your builder, click on the picure button.
-ts1587397778.jpg?ts=1738513190)
STEP 2:
Select the image shape that will best suit your picture.
-ts1587396979.jpg?ts=1738513190)
STEP 3:
You can upload your own image / select an image from our free gallery / select an image from an alternative Url or make use of our fun font icons.
-ts1587396988.jpg?ts=1738513190)
-ts1587397702.jpg?ts=1738513190)
-ts1587397691.jpg?ts=1738513190)

STEP 4:
Once you have selected / uploded your image. Right click on the image for properties.
-ts1587397720.jpg?ts=1738513190)
STEP 5:
Under properties, you will discover a few option. You can link you image to an alternative website / link the image to one of your websie pages / link image to email or contact. Should you wish for the image to open in a new window, click on the "open in new window" box.
-ts1587397739.jpg?ts=1738513190)
STEP 6:
When selecting an icon, you an link the icon to alternaitive pages. You can also change the colour of your icon.
-ts1587397749.jpg?ts=1738513190)